How To Clean Up Disc Space On Windows 10
Summary :

If your Windows 10 is running on low disk infinite, y'all are likely to find the most suitable solution here forDisk cleanup Windows x. Here 9 solutions are listed. Read and try them out!
Quick Navigation :
- Fix #1: Upgrade Hard Drive
- Fix #2: Empty Recycle Bin
- Set up #3: Disk Cleanup
- Ready #4: Enable Storage Sense
- Set #5: Uninstall Apps You Never Use
- Set #6: Use OneDrive Files on Need Feature
- Fix #7. Use Compact OS
- Fix #8. Disable Hibernation on Windows x
- Set #9. Move Files to External Hard Drive
- Lesser Line
- User Comments
Before trying the 9 ways to clean up disk infinite, you tin effort Disk Cleanup first. What Disk Cleanup is? What does Disk Cleanup do? It is a maintenance tool that scans your computer's hard bulldoze for files that you don't demand. When your Windows 10 is running on low disk space, y'all can utilize the tool. But if information technology does little help, you are likely to find the most suitable solution hither forDisk cleanup Windows ten.
Set #1: Upgrade Hard Drive
Sounds wired? We will explicate. Although in that location are several solutions (Set #2-9) that aid reckoner cleanup, the allocated free space is express to a groovy extent. In fact, the best manner is to upgrade difficult drive to a larger one. To transfer Windows ten as well equally all information on the hard drive, MiniTool Partition Wizard Free is recommended here for its ii useful features:
- "Migrate Os to SSD/Hard disk drive" helps drift Windows x to another hard drive like an SSD.
- "Copy Deejay" helps clone the whole system disk to some other hard drive that offers larger chapters.
Take "Re-create Deejay" feature for example. First of all press the push button beneath to go this free segmentation manager.
Complimentary Download
Stride 1: Connect the larger SSD/Hd that you desire to apply as the new system disk to your PC. Ensure it is successfully detected by Windows and can exist formatted.
Step 2: In the main interface of MiniTool Partition Wizard Costless, you tin see that the system disk is selected by default. Please select "Copy Disk" from the action console.
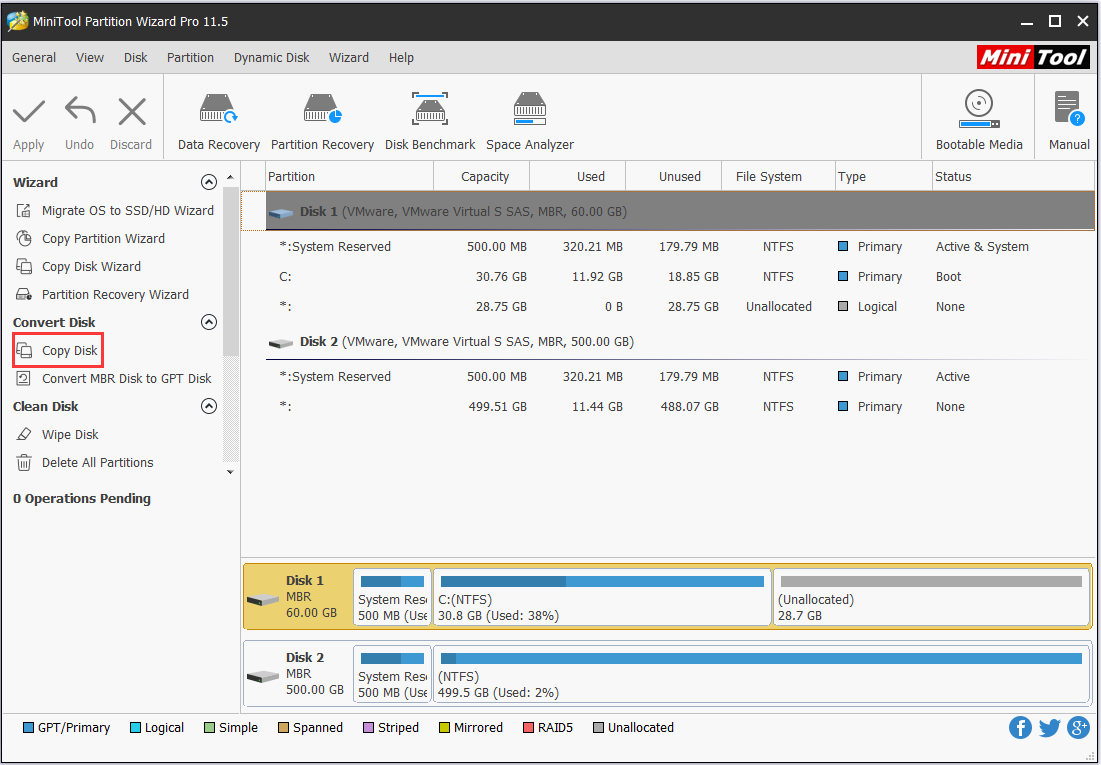
Step three: In the next pop-upward window, select the new connected SSD/HD equally the target disk.
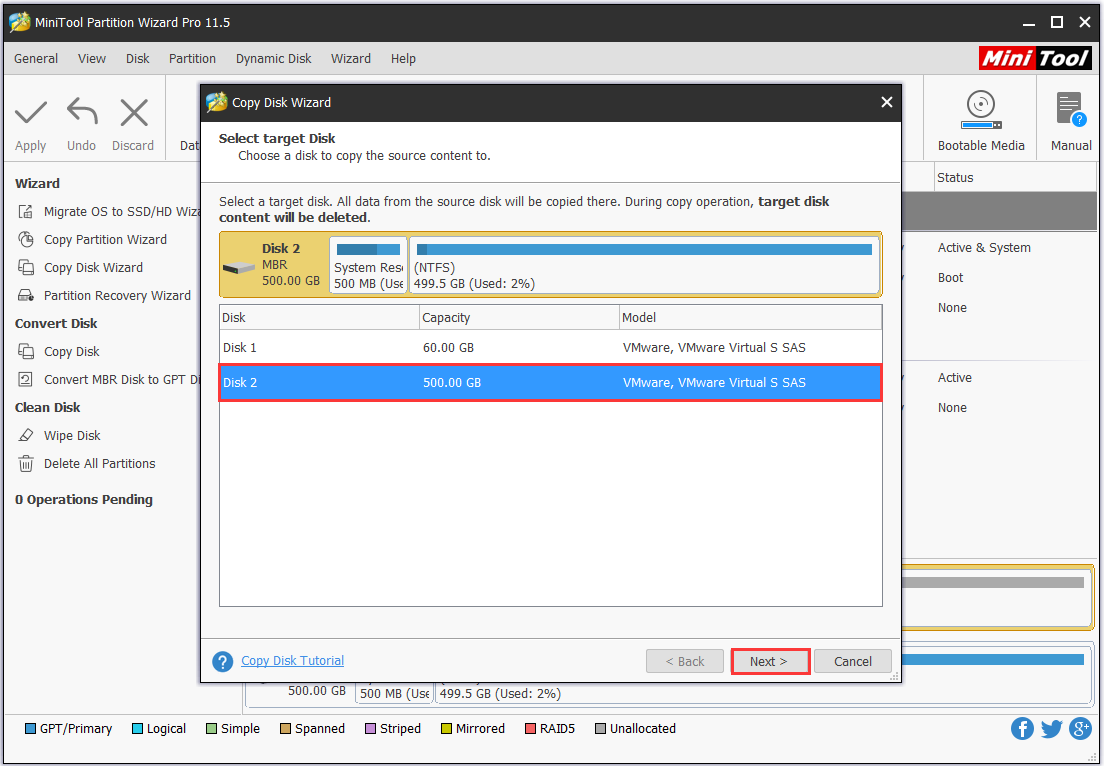
Stride 4: Take the default copy options or make some changes. Exist aware that the last pick "Employ GUID Division Table for the target disk" is a paid feature that helps clone MBR arrangement disk to GPT.
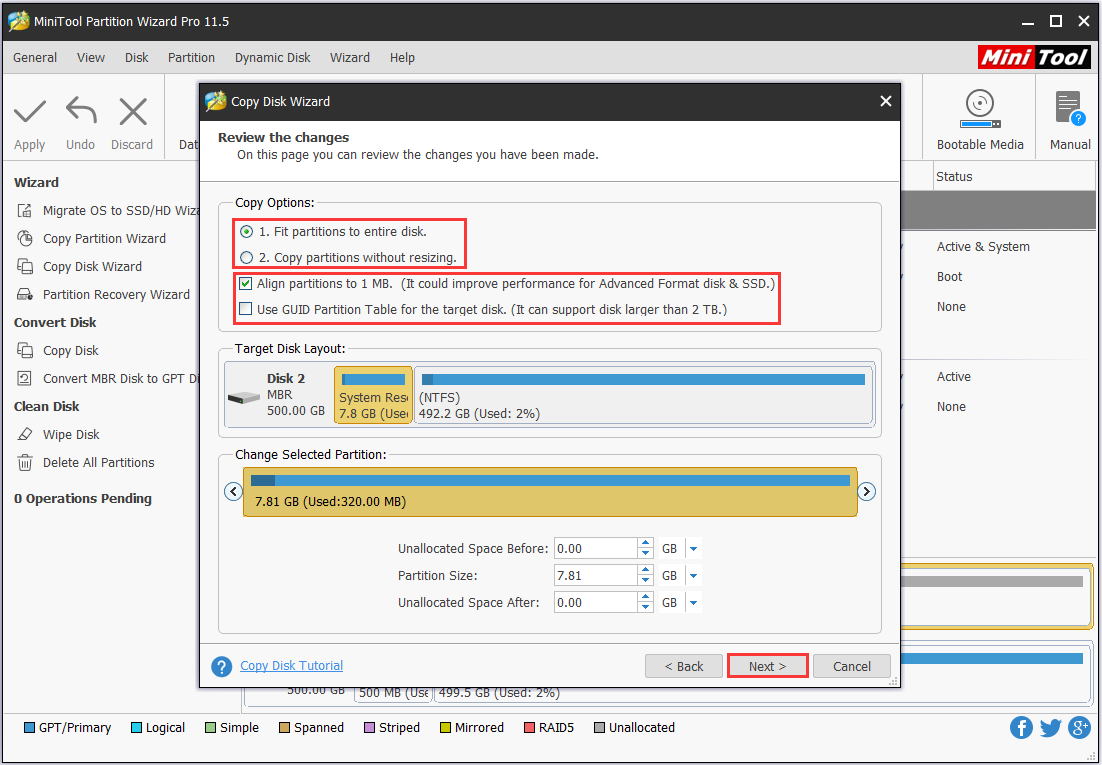
Step 5: You will be reminded to configure calculator BIOS settings and so as to boot from the new disk. Click "Finish" so. Press "Employ" button on the menu bar to start the copy. MiniTool Partition Wizard needs a restart to finish the job.
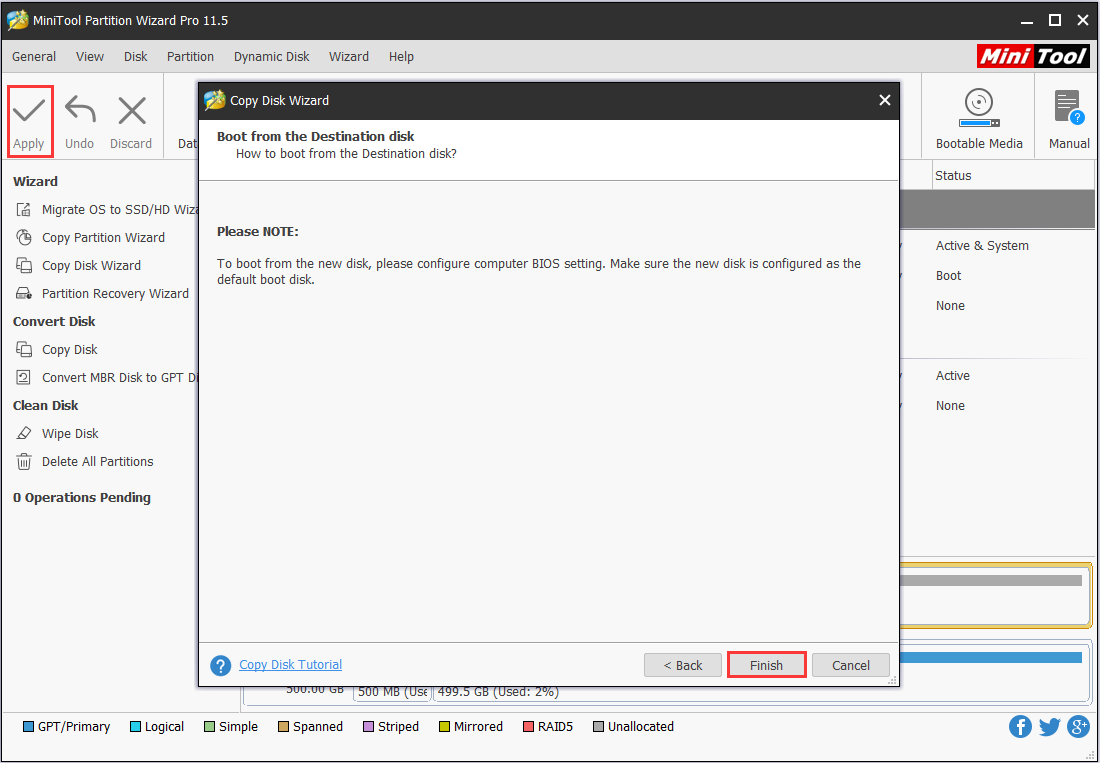
When MiniTool Partition Wizard completes, you can set your PC to kick from the larger hard bulldoze. In add-on, you tin can further configure your difficult drives using this free sectionalization manager.
Tip: If you are interested in Windows ten migration, our guide How Can You Migrate Windows 10 to SSD without Reinstalling Os will lead you through all the steps hands.
But if you do non have a larger difficult drive or y'all practice not have the plan to purchase a new bulldoze, we still have the best options for you. How to clean your figurer Windows 10? We merely go along reading.
Prepare #2: Empty Recycle Bin
Files we delete usually go to the Recycle Bin if not permanently deleted. If you do not clean the Recycle Bin for a long fourth dimension, there can be a large number of unwanted files. Then the first trying nosotros think is to empty the Recycle Bin. Correct-click the Recycle Bin on Windows ten desktop and choose "Empty Recycle Bin" from the context bill of fare, thus helping disk cleanup Windows x.
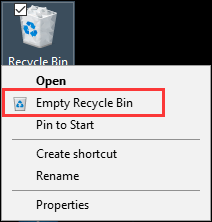
Fix #3: Deejay Cleanup
Windows Disk Cleanup is a hard drive cleaner usually used past advanced users to remove unnecessary files, including system files, organisation restore and shadow copies, which can help users to regain free space. To use Disk Cleanup utility in Windows 10, follow these steps:
Step 1: At Cortana search box, type "disk cleanup" and choose "Disk Make clean-up" from the best match.
Footstep 2: In the pop-up window, the organization drive is selected by default. Unremarkably, only the C bulldoze contains the unnecessary files. Click "OK" to continue.
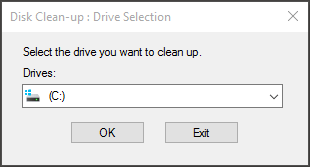
Footstep 3: After several minutes' calculating, you volition encounter how much disk space you tin can arrive total by deleting all files listed in the box, including:
- Windows Upgrade Log Files.
- Setup Log File.
- Downloaded Program Files.
- Temporary Cyberspace Files.
- Organization archived/queued Windows Error Reporting.
- Delivery Optimization Files.
- Recycle Bin.
- Temporary Windows Installation Files.
- Previous Windows installation(southward).
Note: The available options y'all tin can select may be different. For example, if the previous Windows x is already deleted, you won't find the "Previous Windows installation(s)" option.
Select the file types you want to remove and click "OK".
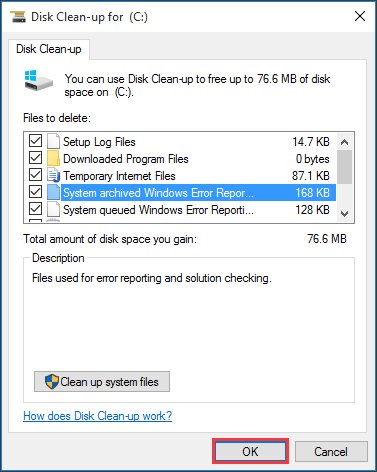
Step 4: Confirm that you desire to permanently delete theses files.
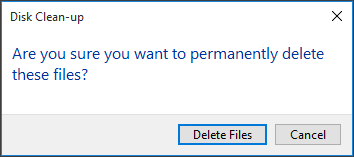
Tip: To free upward more than disk space, you lot can too select "Clean up system files" or go to "More Options" to delete system restore and shadow copies.
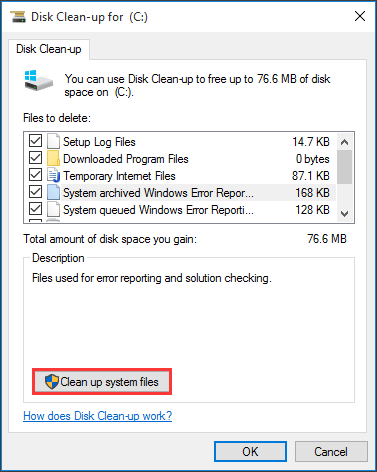
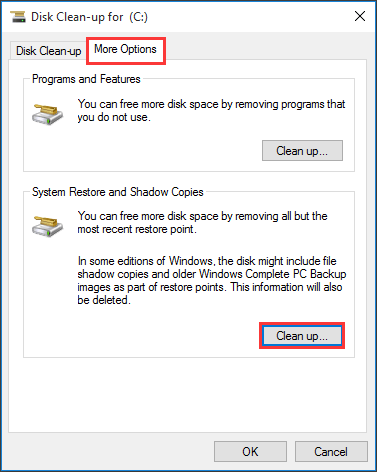
Ready #4: Enable Storage Sense
Storage Sense is an optional feature that can delete temporary files, files in the Recycle Bin for more than 30 days, files in the download folder that haven't changed in 30 days, too as the previous version of Windows x after an upgrade. If your Windows 10 is running on low space, enabling Storage Sense helps complimentary upwards disk space Windows 10.
Follow the steps below to enable and fix Storage Sense:
Step ane: Click Windows 10 Start card and open Settings. And then click on "System" and "Storage".
Stride 2: Under "Storage sense," click on "Alter how we gratis up space".
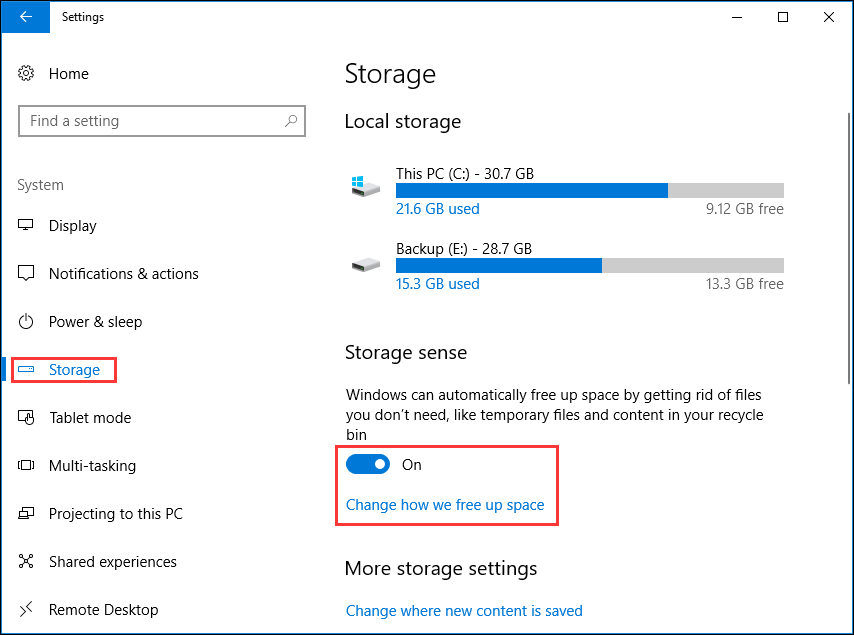
Stride three: Under "Temporary files," check the files you want to delete, including:
- Delete temporary files that my apps aren't using.
- Delete files that take been in the recycle bin for over thirty days.
- Delete files in the Downloads folder that haven't changed in 30 days.
Then under "Costless up infinite now," y'all tin can besides select "Delete the previous versions of Windows". However, note that this option is merely available during the first 10 days after installing a new update. Finally, click "Clean now" push for Windows 10 cleanup.
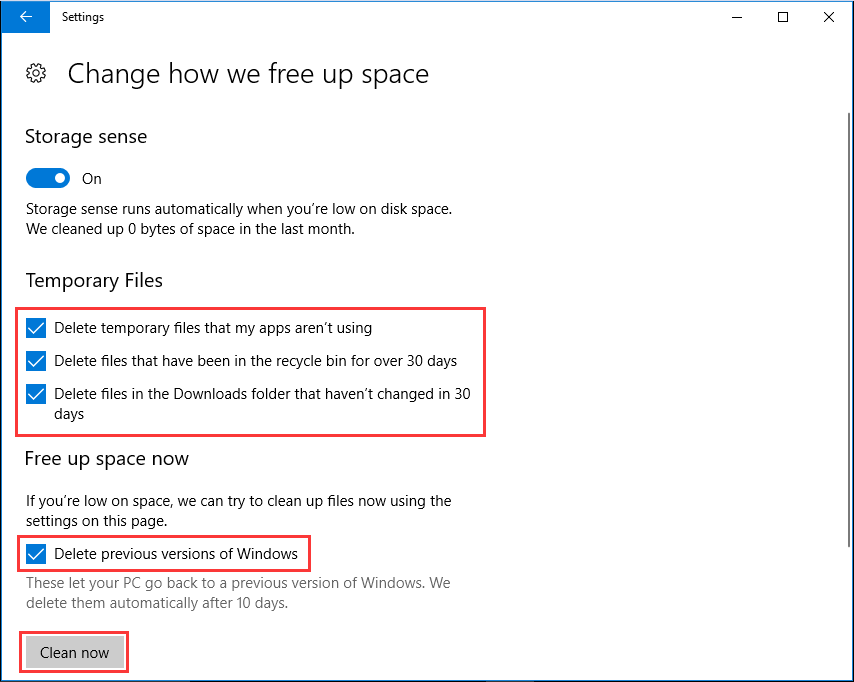
Fix #5: Uninstall Apps You Never Use
To make disk cleanup Windows x, scan your applications and remove the ones that yous don't utilise is helpful. For example, you tin uninstall those that came preinstalled with your computer or the ones that y'all installed for ane-time trouble-solving usage.
Step ane: Open Windows 10 command panel and click "Uninstall a program".
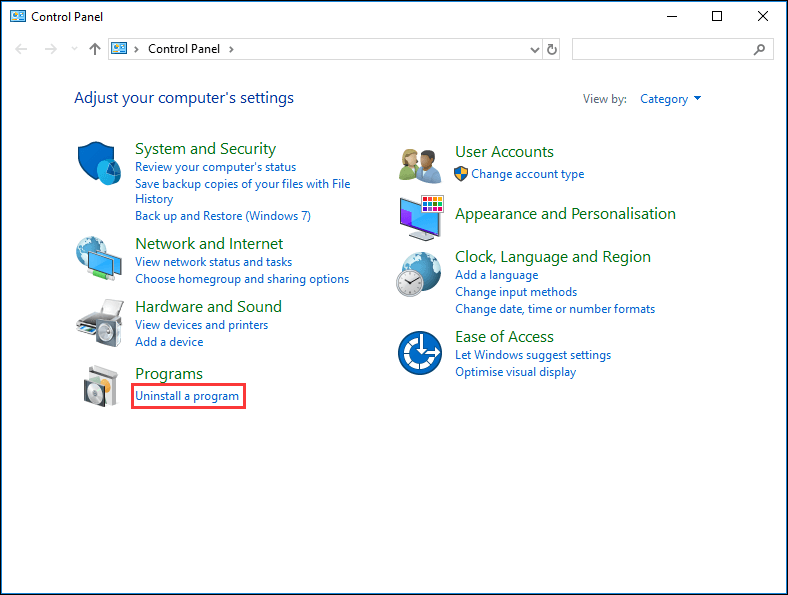
Footstep 2: Select the unwanted app or game, and click the "Uninstall" button.
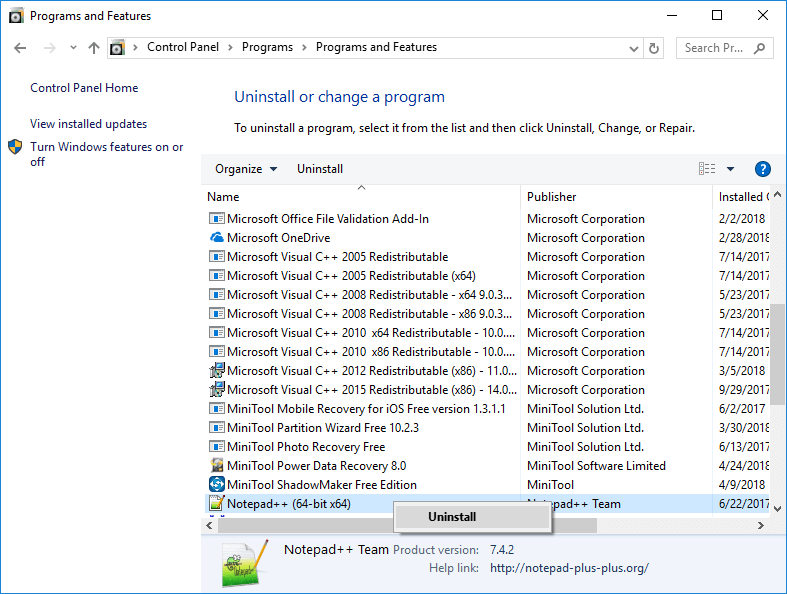
Tip: Pay attention to the size of each program. This will help you detect out the items you should consider removing.
Footstep 5: Repeat the same instructions to remove more games and apps that you don't need anymore.
Fix #6: Utilise OneDrive Files on Demand Feature
OneDrive Files on Need is a new feature introduced to Windows x with the Fall Creators Update, which allows you lot to access your files saved in OneDrive by scanning Windows 10 File Explorer instead of having to save them in local storage and synchronize them in the cloud.
If PC is running out of infinite, use Files on Demand to upload and keep your files in OneDrive and download them only when you need them.
First Motion: Enable OneDrive Files on Demand Characteristic
Step i: Right-click the OneDrive cloud icon in the notification expanse, and select "Settings".
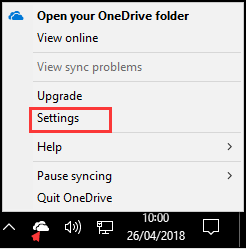
Step ii: In the pop-up window, navigate to the "Settings" tab. And so check the "Save space and download files as you employ them" under "Files on Demand" to enable this feature. Finally, click "OK".
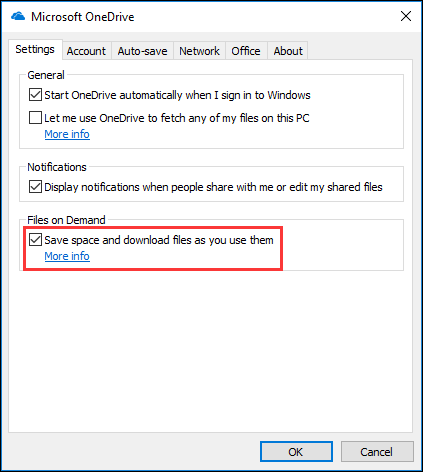
2d Move: Complimentary up Disk Infinite
Now yous can motility your files to the OneDrive folder and brand them available only online to complimentary upward disk space Windows 10.
Step ane: Open your OneDrive binder.
Step 2: Select the files and folders to keep merely in the cloud. Then right-click the option and choose "Articulate space".
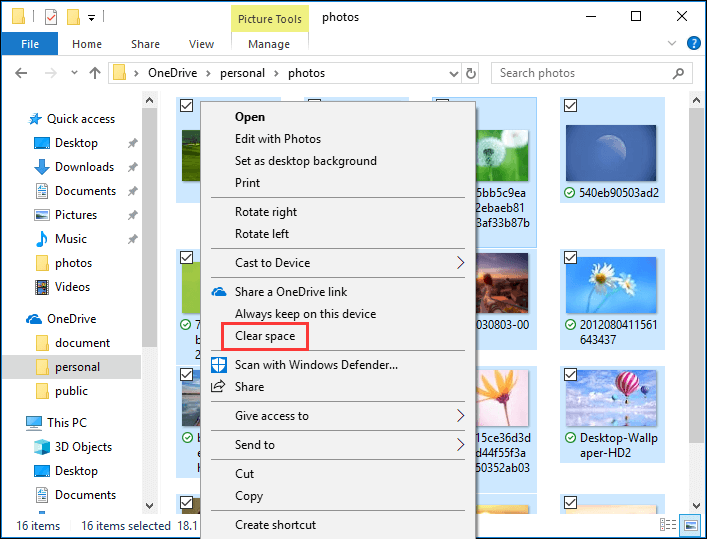
When finished, the icon under each file changed to a white cloud. You will be able to access them in File Explorer when at that place is network connection. To free up more disk space, yous can movement some files saved in the default folders to the OneDrive folder, and and then repeat the in a higher place steps to gratuitous up disk infinite Windows 10.
It's worth mentioning that you tin can only save upwardly to 5GB files if you are using the costless version of OneDrive.
Fix #7. Utilise Compact Os
Compact Bone is Microsoft'south newest take on Windows x. Information technology decreases the operating organization's size and enables you to run the operating system from compressed files. It also reduces the footprint of Windows apps. For Windows 10 cleanup, y'all tin reclaim 2GB around disk space enabling Compact OS.
Warning: This will modify organization files, not clear whether it will bear on computer performance, so we suggest using this style only when y'all have no other choice. In addition, and then better make a Windows x prototype fill-in earlier proceeding.
Step i. Run Control Prompt as administrator and allow its changes to your PC.
Step ii. Type the following control to compress the Windows 10 and applications and press the Enter key:
Compact.exe /CompactOS:always
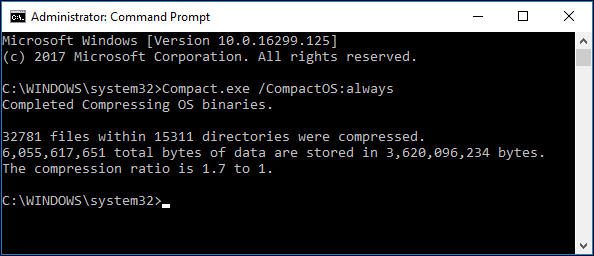
The whole process can take about ten to 20 minutes, delight exist patient.
Tip: To revert the change, utilise this command instead: Meaty.exe /CompactOS:never
Fix #8. Disable Hibernation on Windows 10
Hibernation is a feature that saves the content in memory to the hard bulldoze, thus you can shut downward your device completely without losing the electric current session. Although Hibernation is useful, it requires several gigabytes of deejay space to save the content in RAM to the hiberfil.sys file on the hard drive.
If you desire to optimize the available storage on your figurer, you can disable the feature for Windows 10 cleanup.
Pace 1: Search for Control Prompt, right-click the result, and select Run as administrator.
Step 2: Type the following command to turn off Hibernation and press Enter:
powercfg /hibernate off
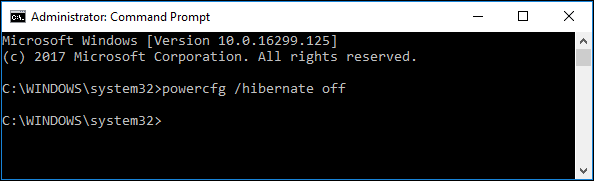
Set up #9. Move Files to External Hard Bulldoze
Unremarkably, for convenience, nosotros would relieve files to local storage instead of an external hard drive or removable devices. However, to overcome the storage limitation, you should consider saving files to external difficult drive if y'all're nonetheless low in capacity afterwards trying all methods.
With an external hard drive, you lot can move existing files on your Windows 10 to the new storage. Besides, y'all tin can change the default file storage location for the new content, making more room on the main arrangement drive.
Get-go Move: Move Existing Files to External Hard Drive
Step i: Connect the removable drive.
Step 2: Open File Explorer and so become to the location where you have files to move.
Step three: Select the items you want to relocate and click the "Move to" button nether "Home" (You may demand to printing Ctrl + F1 so as to expand the ribbon.) Then select "Cull location…"
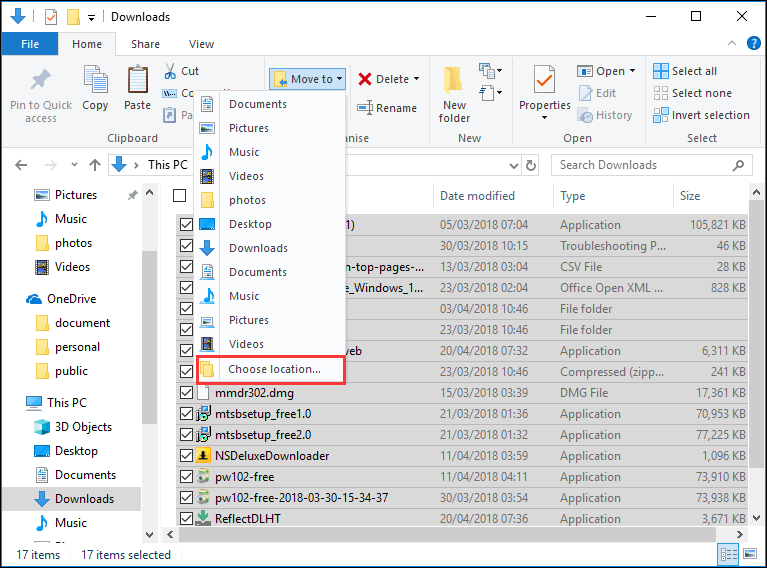
Step 4: In the pop-up window, select the external hard drive and click the "Motility" button.
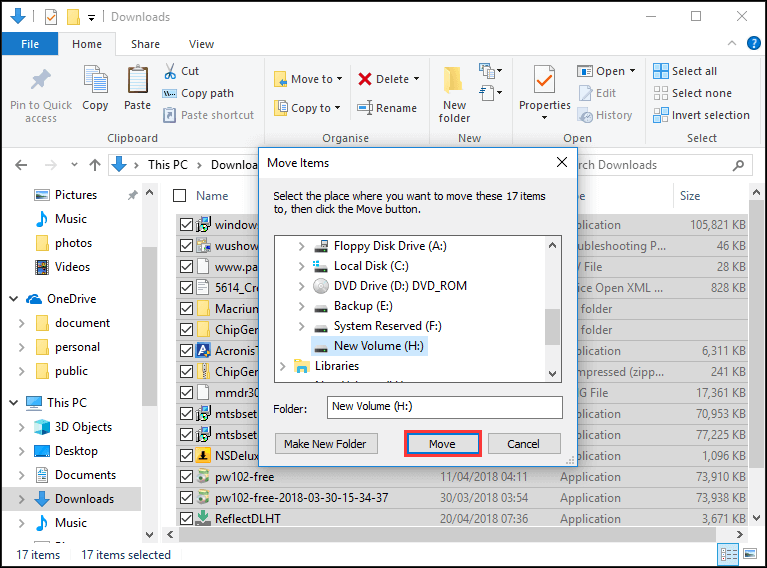
You'll need to echo the steps to motility files on other locations to the new external drive. If y'all want to motility all files on a specific partitioning, you tin use "Copy Partition" feature of MiniTool Segmentation Wizard Complimentary.
Second Move: Save New Content to the New Drive
Likewise, for figurer cleanup, you can appoint the locations for new contents. To automatically save files to a new location, you tin use these steps:
Pace ane: Connect the removable drive to your PC.
Stride 2: Open Settings -> Arrangement -> Storage.
Step 3: Nether "More storage settings", click "Change where new content is saved".
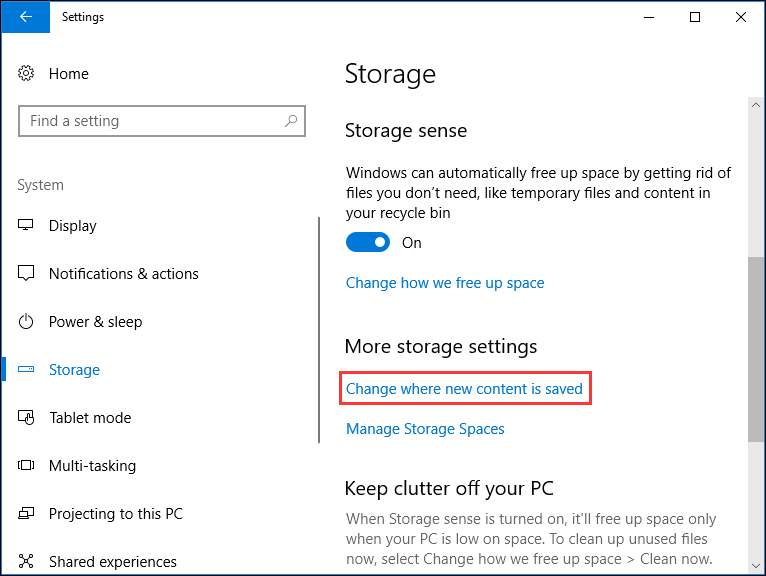
Pace 4: Apply the drop-downwards menu to select the new location that Windows 10 should use to save new files automatically for each file type.
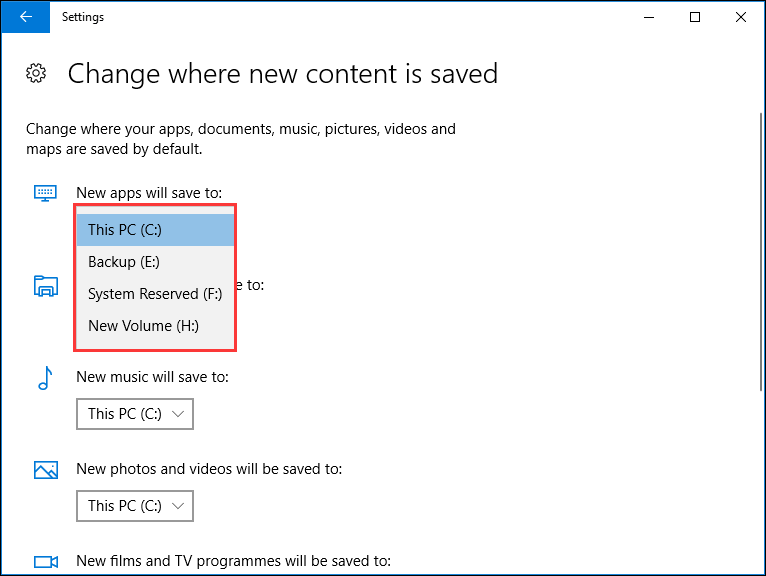
When completes, Windows 10 and related apps volition save files to the new specified location, making more room for your organization drive.
Here are 9 solutions to Windows 10 deejay cleanup. I tried the start one and it works great. Wondering what to do? Follow the guide in this article and check out which 1 helps calculator cleanup.Click to tweet
Lesser Line
Reading hither, we believe you have got some skills in coping with Windows 10 disk cleanup. Do you know more than ways for disk cleanup Windows x? Share your tip in the comment department. For whatever questions towards using MiniTool software, contact us via[email protected].
Source: https://www.partitionwizard.com/partitionmagic/disk-cleanup-win-10.html
Posted by: munozfrapter.blogspot.com

0 Response to "How To Clean Up Disc Space On Windows 10"
Post a Comment